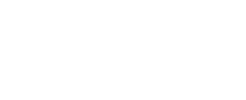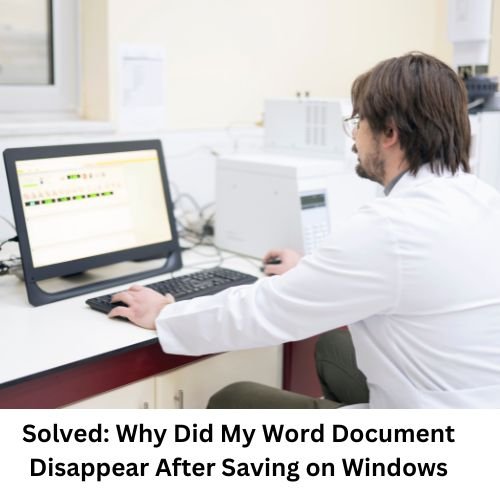
I saved my word document but it disappeared, what to do? Faced with the disappointing situation of Microsoft Word documents missing after saving in Windows 10/11? Don’t be afraid, because we have a powerful solution to help you rebuild your valuable work, explore the possible causes of your word documents being lost, and find the right solution.
Part 1: Possible causes of disappearance of MS Word documents after saving
Discovering that your saved Word document is missing can be disappointing. Whether it takes hours to create or contains important information for your work or studies, its loss may feel like a major failure. Some users have encountered strange cases where their saved documents are suddenly missing. How did it happen? Find the reason behind it.
There are several factors that cause Word documents to disappear after saving:
- Accidental deletion: You or someone else may accidentally delete a file by mistakenly believing it is no longer necessary. This is a common cause of document loss.
- File misplaced: It may be that you accidentally moved the document to another folder or directory. Makes it look like it’s missing.
- Damaged or damaged files: If a Word document becomes damaged due to software or hardware problems, it may become unreadable or invisible.
- Software or System Failure: The Word system or application crashes while working with the document. It may cause data loss.
- Autosave failed: If the AutoCode Saving or AutoRecover feature in Microsoft Word is not working properly, your document may not be saved as expected.
- System Upgrade: During a system update or upgrade, the file may fail or be mistakenly deleted.
- Virus or malware infection: Malware may cause files to be lost or corrupted.
- Invalid shutdown: Hard shutting down the computer while Word is still open can lead to data loss.
- File format compatibility: Problems with compatibility between different versions of Word or software may cause the document to not be properly displayed.
Part 2: How to find suddenly missing Microsoft Word documents
Now we’re going to explore how to find your missing Word document.
To recover lost saved Word documents, try these three methods. Everything can be effective in different situations. If you need a free solution, read on to find the perfect solution.
Method 1: Inspect and recover from recycling tanks
The easiest way to recover your files is to check the recyclable tank. Follow these steps:
- Open the Recycle Box on your PC from your desktop or use Windows Search.
- Sort files by deleted dates to find your recently lost Word files. You can also use other sorting options.
- Double-click a file to view a sample.
- Click “Restore” to restore the file to its original location.
Method 2: Get from document recovery
MS Word automatically creates a backup file called an autograph log file. You can find these latest files in the document recovery option. Follow these steps:
- Open MS Word and check if the document recovery option is available.
- Find the desired document in the list
- Save using Save Options
Method 3: Recovery with scanner files
If MS Word does not provide a document recovery option, you can try using a file scanner. Follow these steps carefully:
- Open Windows Explorer or This PC on your computer and search for.asd or.wbk files.
- Check the search results to see if you have found the desired file. Right-click and select the “Open with” option.
- Select Word to open the document
Part 3: Recovering lost Word documents on Windows 10/11
If you can’t find your Word document, please use this solution to recover lost documents in Windows 10 / 11.
You have carefully saved your Word documents just to detect an emergency disappearance. Don’t be afraid because WinfrGUI, a data recovery freeware is here to help you in this difficult situation.
WinfrGUI is an easy-to-use graphical interface for Windows File Recovery, which was developed by Microsoft Corporation. It makes complicated commands and parameters associated with file recovery easier to ensure a problem-free experience.
Best part? WinfrGUI is free, provides a reliable solution without pressing your budget. It is compatible with Windows systems that support version 19041.0 or higher. And works with system files such as NTFS, FAT, exFAT and ReFS.
The main features of WinfrGUI include:
Supports comprehensive recovery for over 1000 file types.
Data recovery from different Windows partitions increases its diversity.
Compatible with different data sources and devices
Now we’ll take you through simple steps to find your missing Word documents using WinfrGUI.
Step 1: Select the target location
Start WinfrGUI on your PC and select the location you want to scan. Whether it’s a drive folder or advanced search options.
Step 2: Start scanning
Once you have specified a location, start the scanning process. The duration of the scan depends on size and content, and you can easily monitor its progress through its easy-to-use interface.
Step 3: Take a sample and recover
After the scan is complete, WinfrGUI will present a list of files that have been recovered. Use the sample property to identify your missing Word document. Select the desired file for recovery, knowing that it will not risk any existing content.
With WinfrGUI, recovering your lost Word documents doesn’t need to be a scary task anymore. Its user-friendly interface and strong features ensure a smooth recovery process enables you to start from scratch.
Conclusion
To conclude, if you find yourself looking for a suddenly lost Word document, we hope these solutions will help you in recovering your files. Choose the most efficient method for a smooth and more reliable experience.